
The Table Details screen will display all items currently charged to the table, and the items that have been paid off already. All table details will be listed in columns showing Description, Amount, Outstanding, Printed, Pay, Seat and Clerk. You may also be able to Reprint to Kitchen, which will print the items to the kitchen in the event the docket has been lost. For quick access to the Table Details screen, simply Double-Click the table you want to view.
The top area will display the total guests seated at the table, the average $ spend/cover, total for the table and time spent.
The area below will show a list of all the Stock Items that have been saved to the table.
The Stock Items will be grouped by the time they were saved to the table.
If all the items were only saved to the table in one instance, they will appear under one single group showing the initial time they were saved to the table.
If items were saved to the table at various times (i.e. multiple orders saved to the table), multiple groups will appear showing each time the items were ordered.
In addition to the group headers being a visual indicator showing the time that the items were saved to the table, these group headers can also be clicked on to select all items that are part of the group. The ability to select all items based on the order time can be useful for paying for items, transferring items to another table, reordering items or deleting items.
This button allows the operator to reorder any items that are already saved to a table. This may be useful in cases where a customer has ordered a drink or meal at their table, finished the meal, and has come back to the counter wanting to order the same meal again. The operator can select the customer's Table from the Table Map, then select the required items and press the Reorder button. The selected items will be added to the sale where the operator will have the opportunity to add any other additional items. Once the required items have been added, the Table Map button can then be pressed to save the items back onto the Table. A Kitchen Docket will be printed to the Kitchen Printer(s).
By default, all paid items will be displayed, however, this can be controlled via the Yes/No Option "Table Details Hide Paid Items by Default".
The button will toggle between the two options to quickly display the selected format. Paid items will include zero priced instruction items on full priced items that have yet to be paid. Partially paid items will remain on display until the total amount outstanding is paid in full. Paid items will display in a greyed-out style.


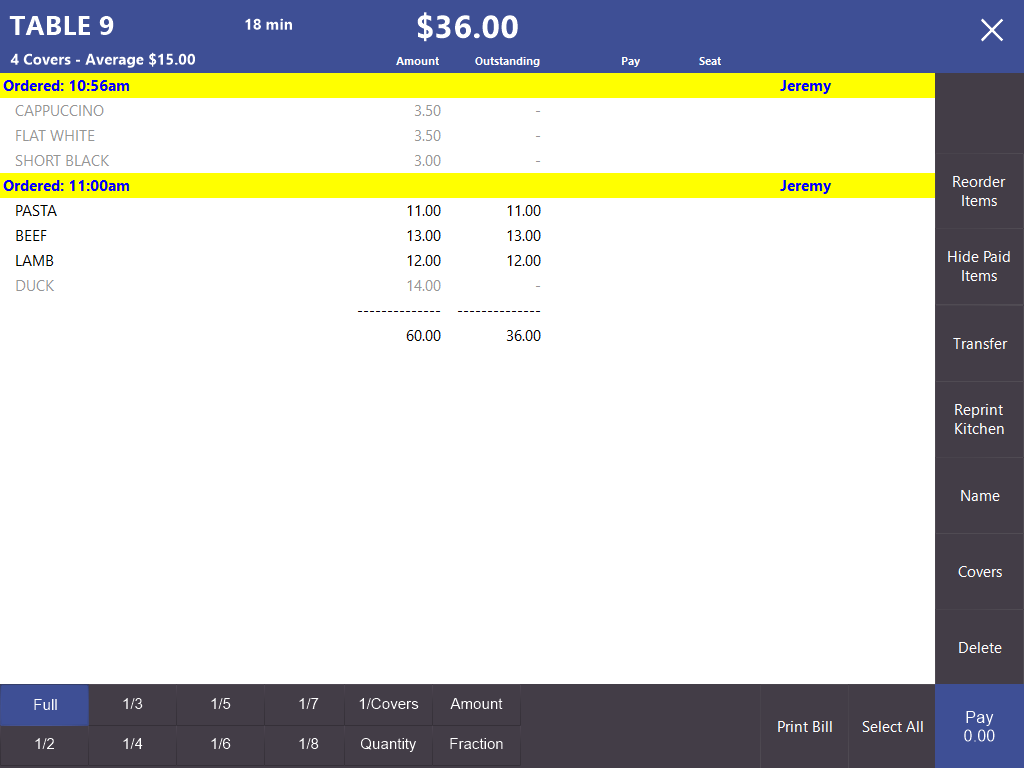
Allows you to change the number of covers that were entered onto the table when opened.
Note that the way covers works differs depending on the version of Idealpos you are running (the change affected Idealpos 7.1 Build 6 onwards).
In builds prior to Idealpos 7.1 Build 6, the Default Covers would change to reflect the number of guests that were last seated at a table.
From builds of Idealpos 7.1 Build 6 and onwards, the Default Covers will no longer change and will remain at the default value, regardless of the number of guests last seated at a table.
When entering a number of covers which exceeds 99, a warning prompt is displayed to confirm.
The buttons at the bottom of the Table Details screen are used when splitting bills. More information can be found in the Bill Splitting section of the Restaurant & Table Map topic.